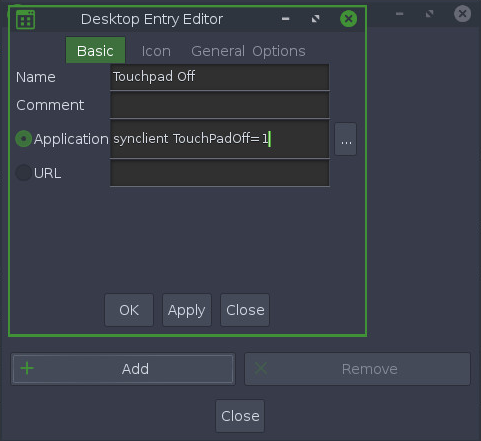Personal Application Launchers
Page Contents
Personal Application Launchers
Application launchers are central to the Moksha window management system. They control which menu (if any) lists an application, and how that application is to be run (among other things). Application launchers are also called ‘desktop configuration files‘, and they have the extension .desktop. These files are in /usr/share/applications.
Personal application launchers are .desktop files that you create. These are not stored in the above folder but in your Home directory at .local/share/applications.
Note: folders beginning with a ‘.‘ are hidden folders; to see them, open Thunar and press Ctrl+H
Example 1: Disabling Touchpad at Startup
Suppose you want to disable the touchpad on your laptop; one way is to create a personal application launcher which runs the TouchPadOff command then adds that launcher to your list of startup applications. Here are the steps in detail:
1. Open the Personal Application Launcher dialog box: Main menu > Settings > Settings Panel > Apps > Personal Application Launcher
2. Click Add, and the Desktop Entry Editor opens. Make the entries shown in the screenshot below – enter a suitable Name (e.g. Touchpad Off), in the Application field the command which turns off the touchpad:
synclient TouchPadOff=1
Tip: type the command exactly as shown…or copy-and-paste it!
3. Click on the General tab and in the Categories field enter Settings – this will add your launcher to Applications > Preferences
4. There is no need to change anything in the Options section (i.e. leave the first two items un-ticked but Show in Menus ticked)
5. Click Apply – your Personal Application Launcher will be saved in.local/share/applications
6. Now check that your application works: navigate to Main menu > Applications > Preferences, click on its entry, and test the touchpad
7. If this test is successful, you can close the dialog box. Otherwise, correct your entries as necessary and test again
8. To add this application to your Startup Applications, navigate to the Main menu > Settings > Settings Panel > Apps > Startup Applications. At the Startup Applications dialog box, click on the Applications tab, scroll down the list of applications, highlight your application, click Add, then click OK
To turn the touchpad on again, press Alt+Esc to open Quick Launcher, and enter the command synclient TouchPadOff=0
Example 2: Now You Try – Launching Conky
For details see: Create Desktop Icon – For an Installed App, but try substituting Name with Conky and Application with /usr/bin/conky
In summary, open the Desktop Entry Editor (Main Menu > Settings > Settings Panel). Maximize the Settings window, then select Apps > Personal Application Launchers. From there, click Add and enter the details below:
- Name: Conky System Monitor
- Application: /usr/bin/conky
then click Apply, Close
The above will have created a new Application under Main Menu > Applications > Other > Conky System Monitor
Application launcher arguments
If you examine the application launchers at /usr/share/applications (by opening them in a text editor such as Leafpad), you will see many applications are launched with an argument, often %f or %U. These two arguments control the number of files which can be passed to the application – one in the case of %f, multiple files in the case of %U.
If you examine the Desktop Entry Editor for Leafpad, you will see it is launched with the %f argument, whereas gedit, which has tabs and can therefore handle multiple files, is launched with the command gedit %U.
For more information on these and other arguments see https://standards.freedesktop.org/desktop-entry-spec/latest/ar01s06.html
Bodhi Linux Home
Bodhi Linux – Wiki Home Page
Bodhi Linux – Wiki Table of Contents