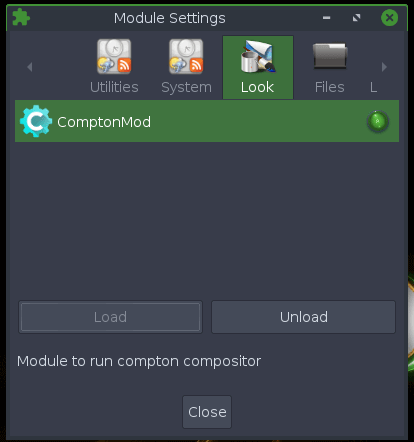Conky – A Full Guide
Page Contents
About Conky
Conky is a light-weight system monitor for X, which display any information on your desktop. Conky is licensed under the GPL and runs on Linux and BSD.
Working with Conky is similar to making a desktop gadget. It creates a window, which can be disguised by being made transparent. People use Conky to draw various things, often involving computer information such as: how much battery on your laptop is remaining, or what time it is. It makes for a useful and customizable desktop gadget.
This guide contains information on setting up and using Conky.
Installing Conky
The conkey-all package has everything you need to get going with Conky.
From Terminal
Open Terminology and run the following commands
sudo apt-get update sudo apt-get install conky-all
From Synaptic Package Manager
Open the Synaptic Package Manager (Main Menu > Applications > System Tools > Synaptic Package Manager). Search for and install the conky-all package.
Create a Conkey Configuration File
To configure Conky – first, you need to copy the “system wide” configuration to a local copy, which you can then modify using Terminology. Run this command:
cp /etc/conky/conky.conf ~/.conkyrc
You will need to reboot for Conkey to pick up and start using your local configuration file.
sudo reboot
Enable Conky to Start at Boot
Read up on making a personal application launcher, which has general instructions on how to create a .desktop file and then run that file at startup. There’s a specific example (#2) for Conky.
After creating the launcher, restart the Moksha Desktop (Main Menu > About Operating System > Restart Moksha)
We are now ready to add the Conky Application Launcher to System Startup (Main Menu > Settings > Settings Panel). Maximize the settings window, then select: Apps > Startup Application. With the Startup Applications window open, switch to the Applications tab and scroll through the list to find “Conky System Monitor”, highlight and click Add followed by Apply and Close
Conky Transparency
Is your Conky not running with a transparent background? You can fix that by installing the following module:
sudo apt install moksha-module-compton
After installing the above, you will need to enable the module Compton Mod. To do so, open the Module Settings (Main Menu > Settings > Modules) and enable Compton Mod
Adjusting Configuration for Transparency
If your Conky configuration is not transparent, you may need to adjust its code to have the following:
own_window = true, own_window_argb_value = 0, own_window_argb_visual = true, own_window_transparent = yes, own_window_type = desktop,
It is important that other settings do not conflict with these. For instance, a line written as
own_window_argb_visual = false
should be removed or commented out with a #.
# own_window_argb_visual = false
Removing Drop Shadow
Edit conky.config and add the following:
draw_shades = false
Root Desktop
Conky draws on the root desktop. If you change the background of the root desktop to match your actual desktop’s background, then it will blend in perfectly.
Bodhi Linux Home
Bodhi Linux – Wiki Home Page
Bodhi Linux – Wiki Table of Contents