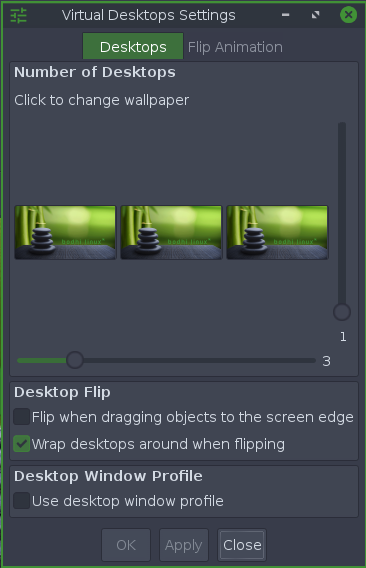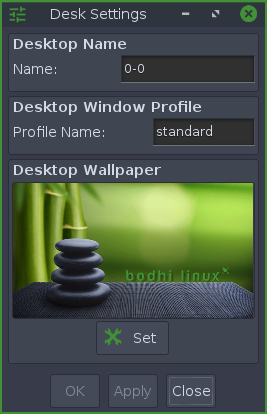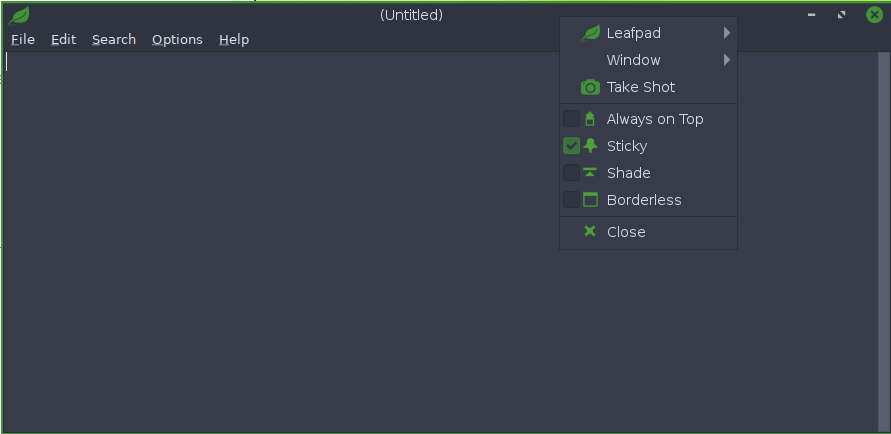Virtual Desktops
Page Contents
Introduction
Bodhi Linux has three Virtual Desktops, and you can have more if you wish. Tiny preview pictures of these desktops appear in the Pager gadget on your shelf, and clicking one of these will open the corresponding desktop. The desktops all look the same on the default Bodhi installation, as they all share the same wallpaper and shelf.
Virtual desktops allow you to separate out different kinds of computer activity into dedicated desktop environments, should you wish to do this. For example, you might have one desktop dedicated to work, with its shelf and iBar holding launchers relevant to your word processing, spreadsheet, email, and other work activities. A second desktop, which you can immediately switch to in a spare moment, might have a shelf dedicated to launching games and other pastimes, with your current time waster open and ready to go. A third desktop might have a shelf populated with gadgets and launchers that are to do with computer housekeeping.
The procedure for setting up such dedicated shelves on different desktops is described in the article Gadgets, Modules, and Shelves.
Switching between desktops
You do not need the Pager gadget to switch between desktops. Other methods are:
- Press <Alt>+<F1> to go to the first desktop, <Alt>+<F2> for the second, and so on
- Hold down the <Al>t key while scrolling the mouse
- Use key bindings: <Ctrl>+<Alt>+<left arrow key> will cycle left through the desktops, <Ctrl>+<Alt>+<right arrow key> will cycle to the right
- Set up your own edge bindings to achieve the same thing. For example, you might set clicking the left edge of the screen to shift to the left, and clicking the right edge to shift to the right (see the article on edge bindings to set this up).
Configuring virtual desktops
You can configure your desktops at the Virtual Desktop Settings dialog box, shown below. to access navigate to:
Main menu > Settings > Settings Panel > Screen > Virtual Desktops.
The possible settings you can make from this dialog box are as follows:
Change the number of desktops
Drag the horizontal or vertical sliders to change the horizontal or vertical stacking; if you want just two desktops, aligned horizontally, drag the vertical slider down to the bottom.
Name the desktops
Click on one of the desktops in this dialog box to open the Desk Settings dialog box. For example, if you click on the bottom left desktop, the dialog box shown below appears. As you can see, it is named “0-0″, signifying the first desktop, the one that initially opens when you run Bodhi Linux (and which you are presumably in now). If you wish to dedicate this default desktop to work activities, you might rename it ‘Work”. You might similarly rename your other desktops “Games”, “Computer Housekeeping”, and so forth.
Set wallpapers
The lower half of the Desk Settings dialog box shows the current wallpaper for the desktop. To change this, click Set to open the Wallpaper Settings dialog box. Here you can select from the list of displayed wallpapers, or you can select any other wallpaper that you might have downloaded – click on Pictures and navigate to the folder where the picture is stored. Click OK to apply the picture and close the dialog box, then click OK again to close the Desk Settings dialog box and apply your changes.
Flip Animation
Back at the Desktop Settings dialog box, click the Flip Animation tab. Here you can specify the kind of animation effects that accompany desktop switching, or if you have a slower computer you might prefer to turn off these effects.
Sticky Window/Application
If you want a running application present on all virtual desktops use the Sticky option. This is accessed via the window context menu (right-click the window title bar, or use the keyboard shortcut: <Ctrl>+<Alt>+<S>) as seen below.
Further exploration:
Back to Moksha Guide
Bodhi Linux Home
Bodhi Linux – Wiki Home Page
Bodhi Linux – Wiki Table of Contents